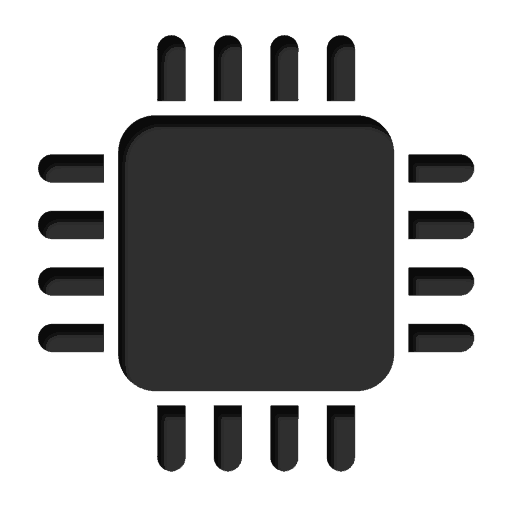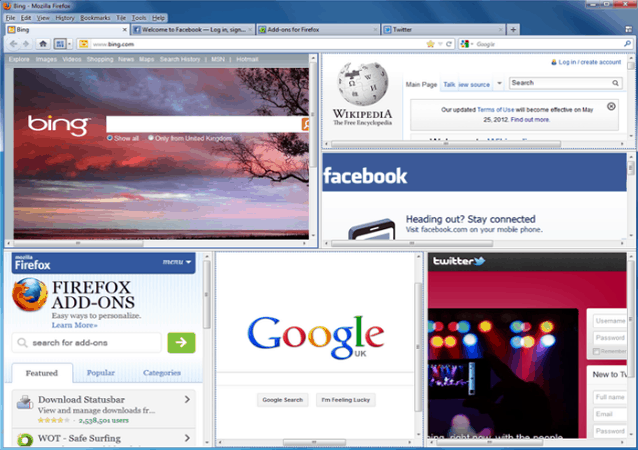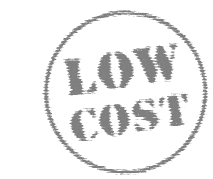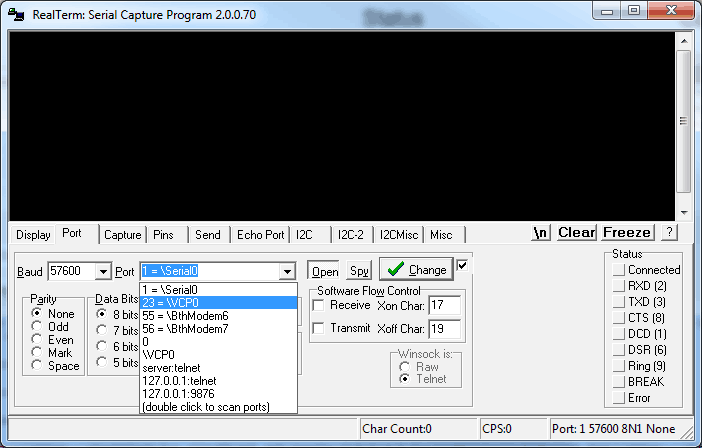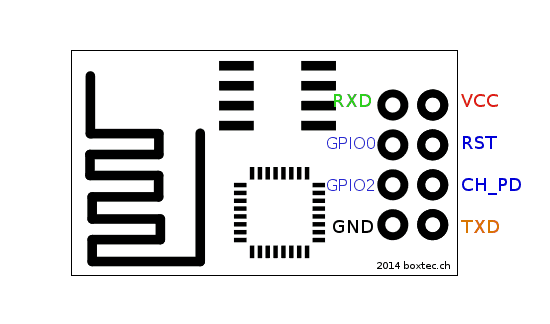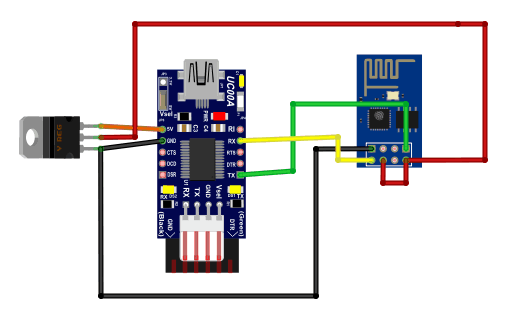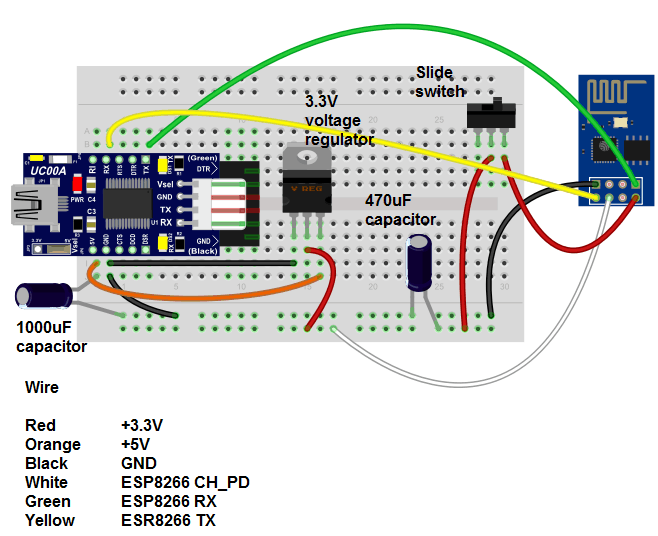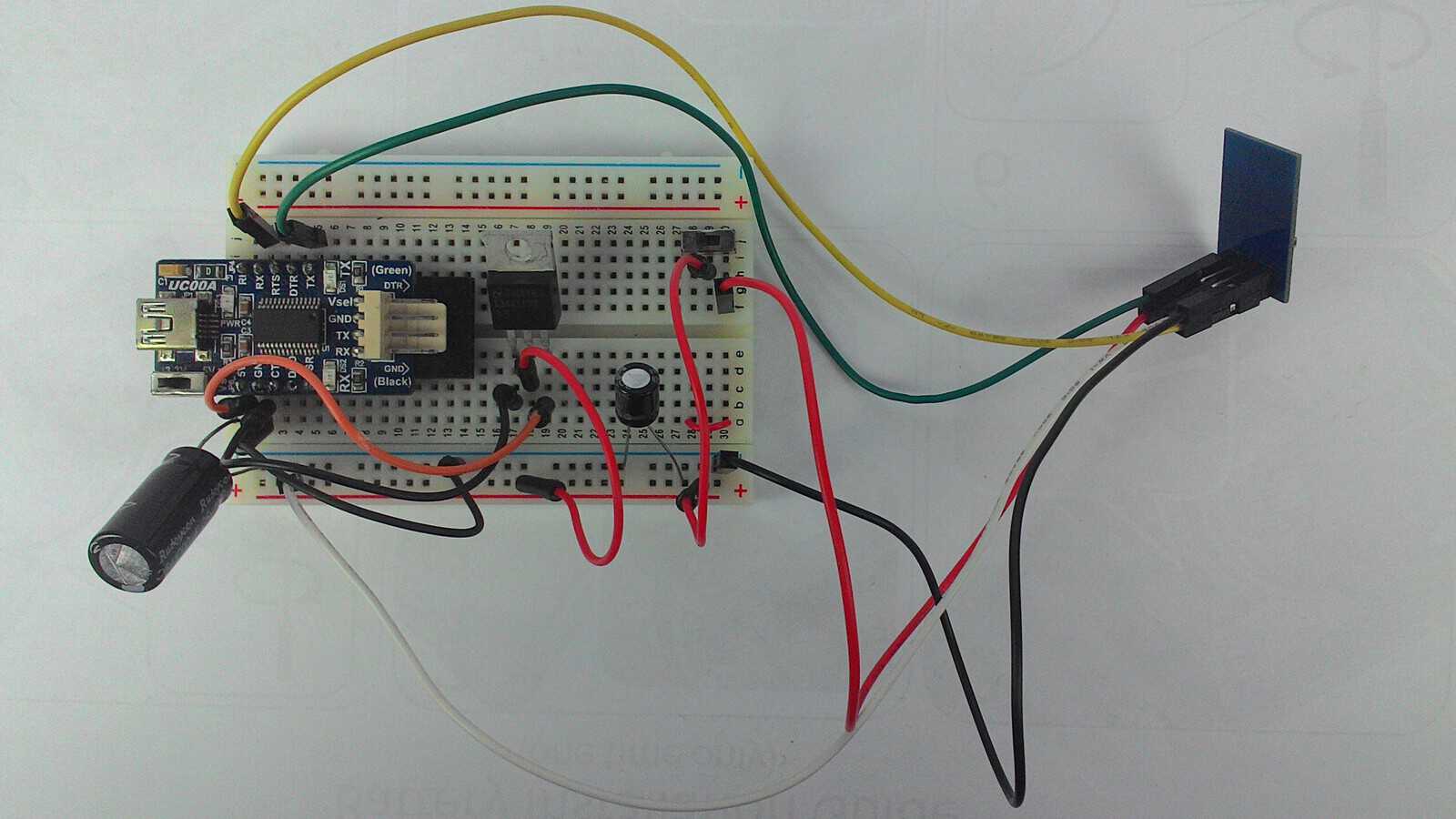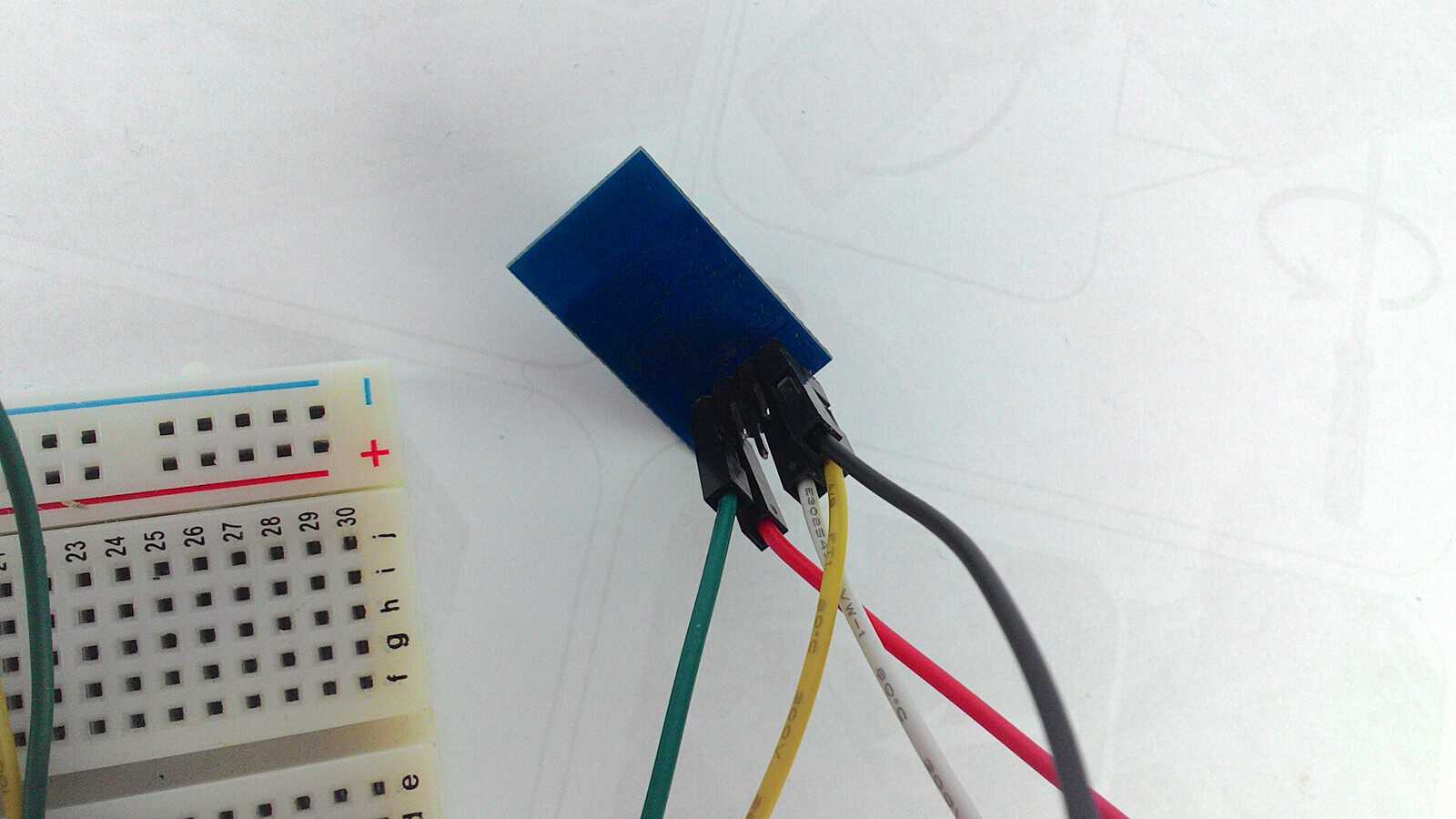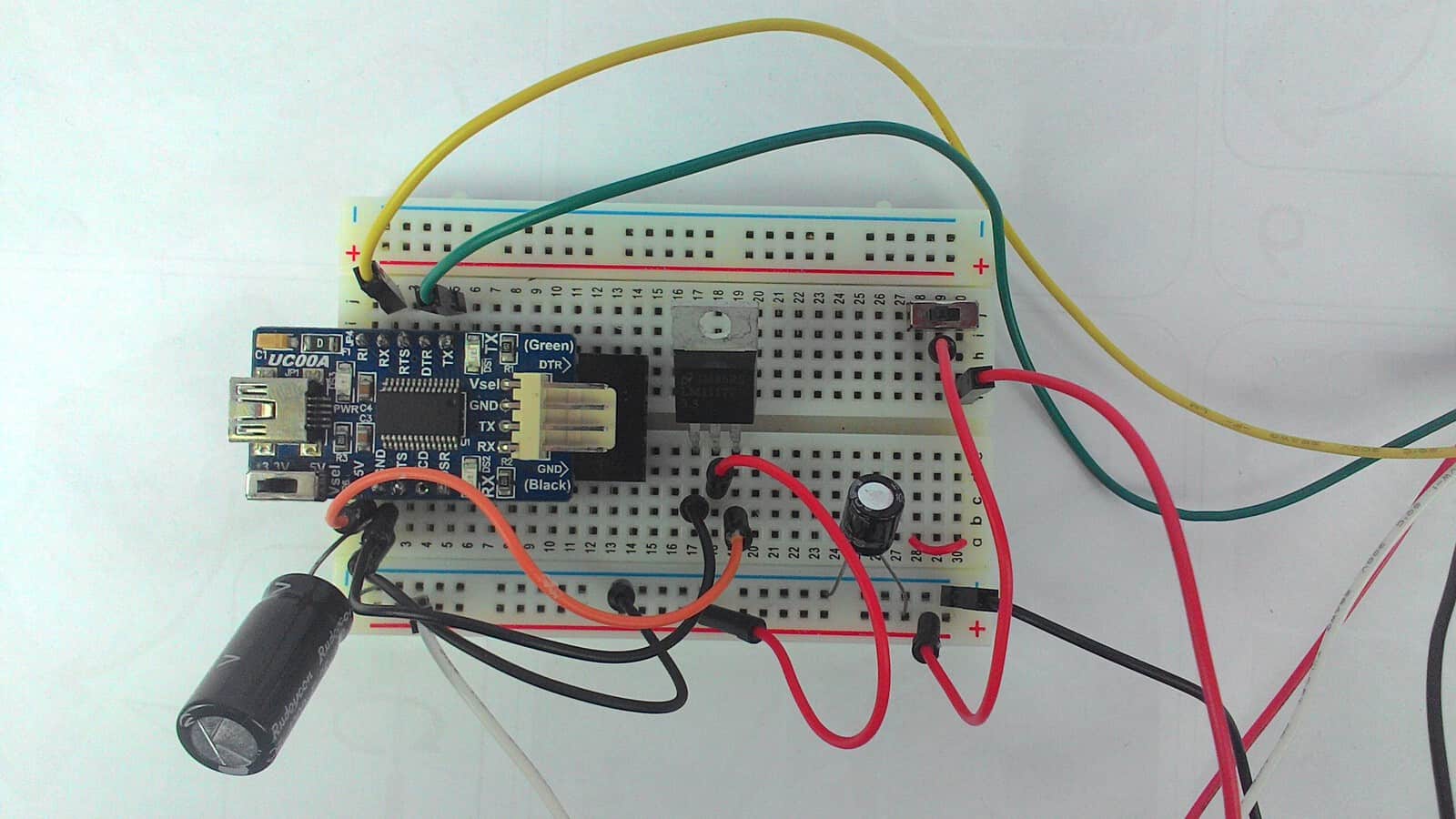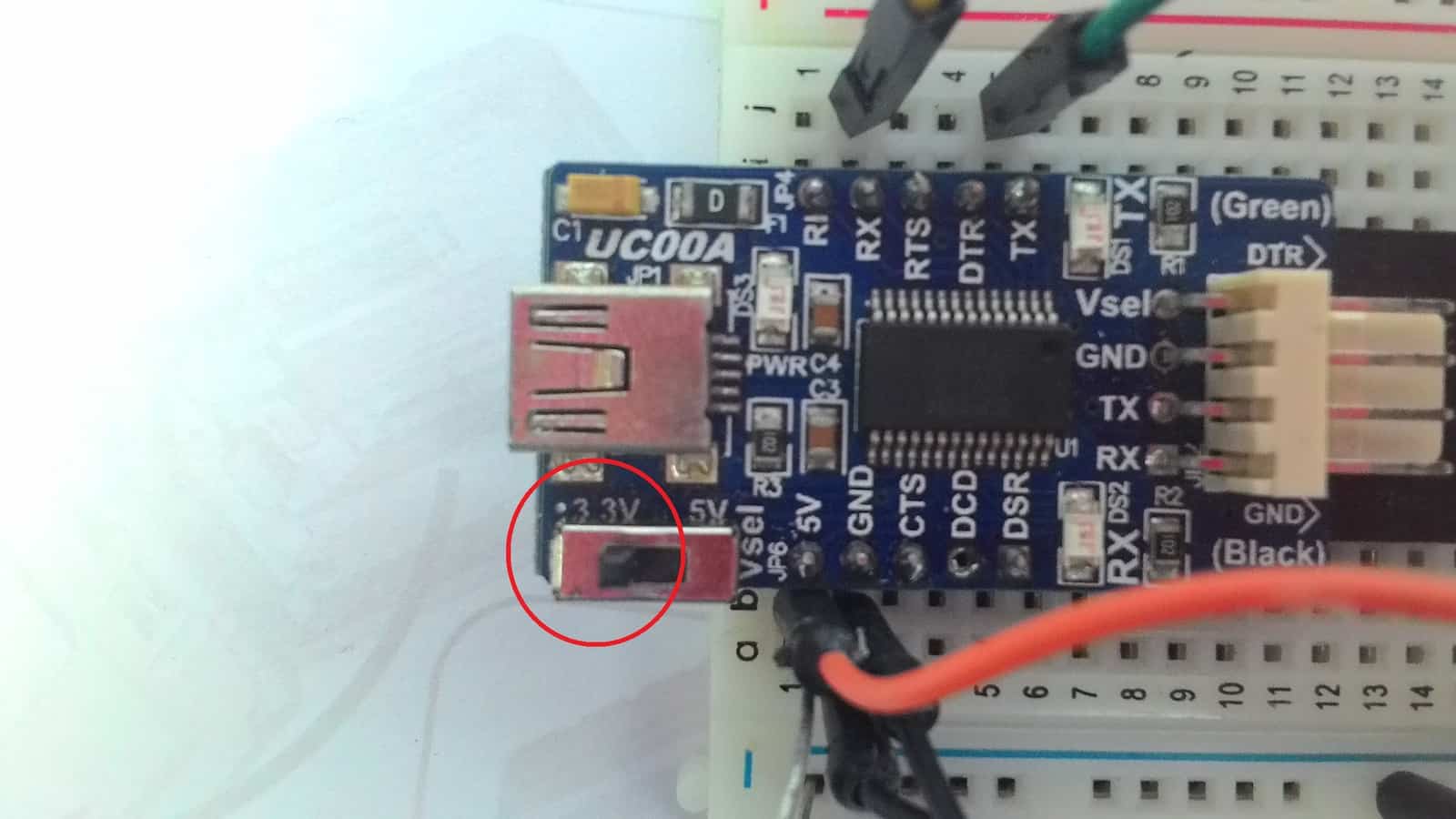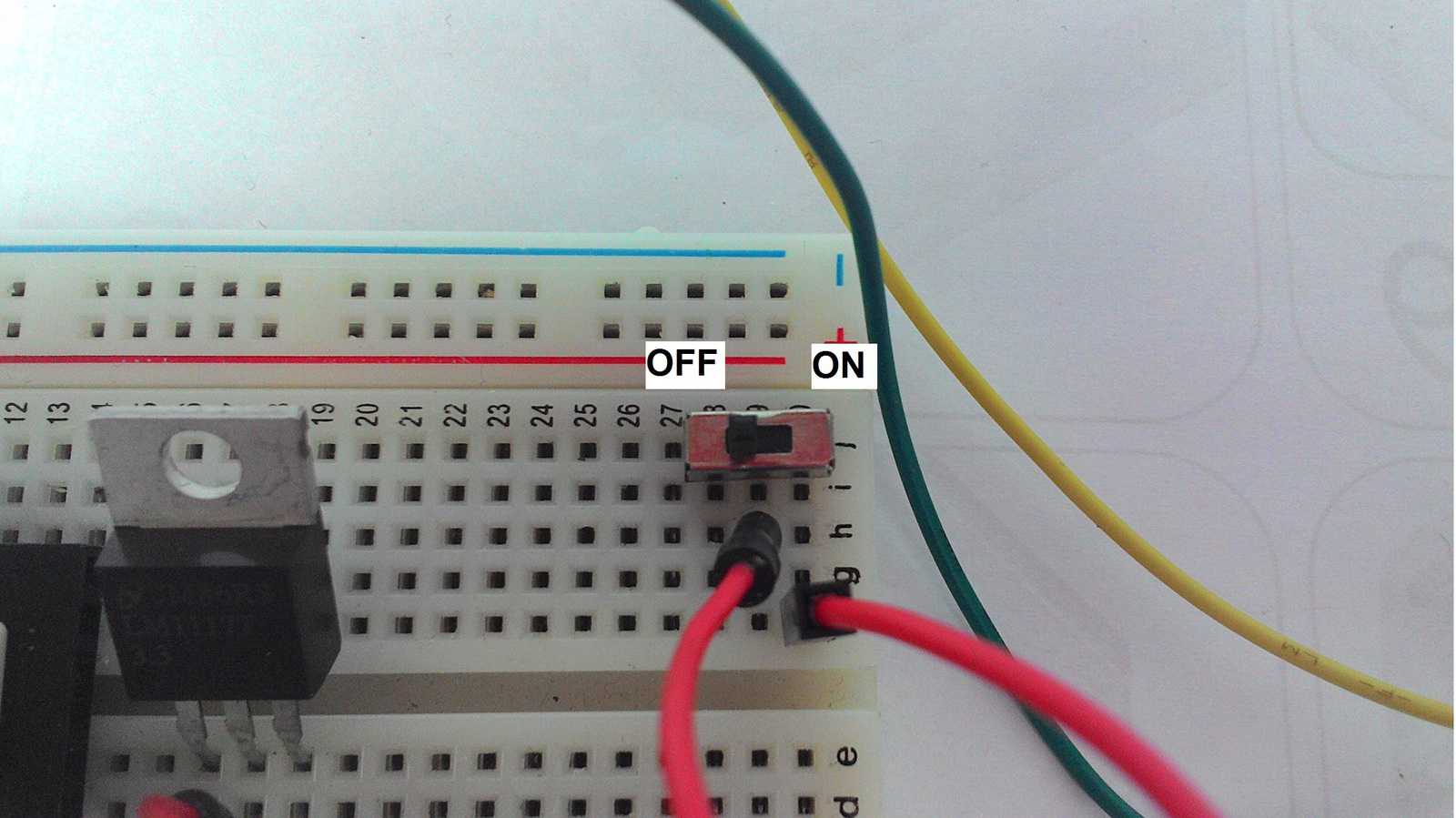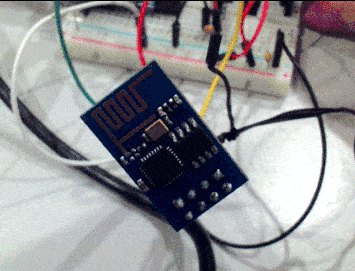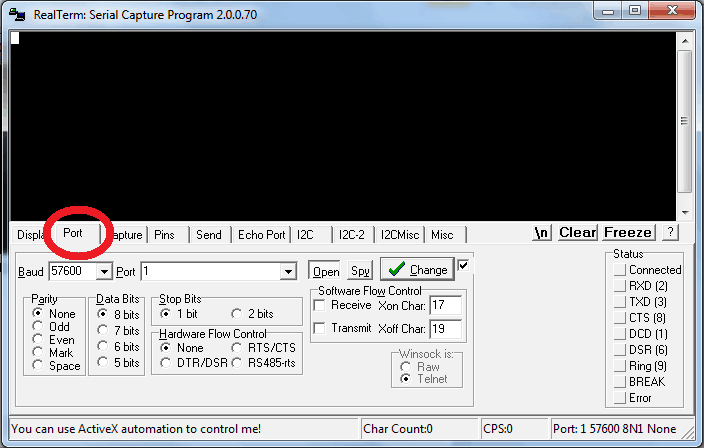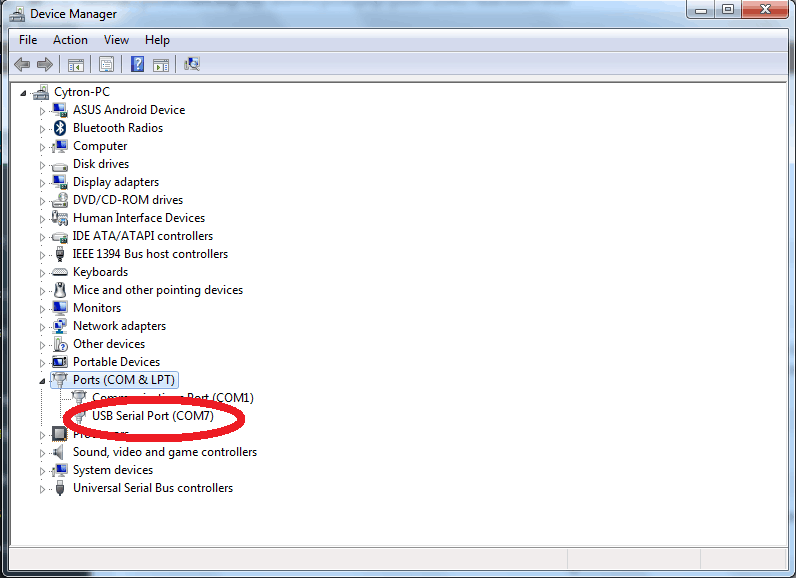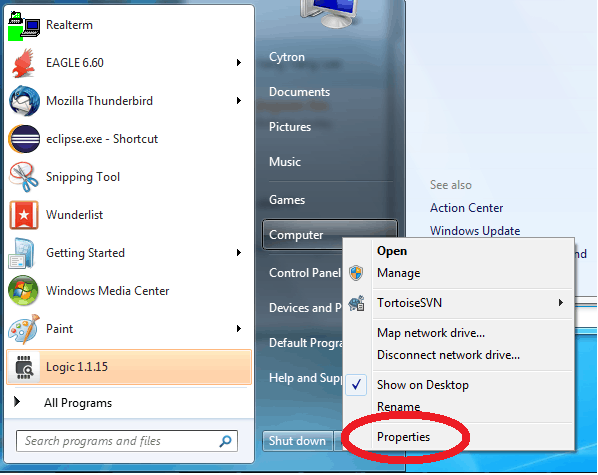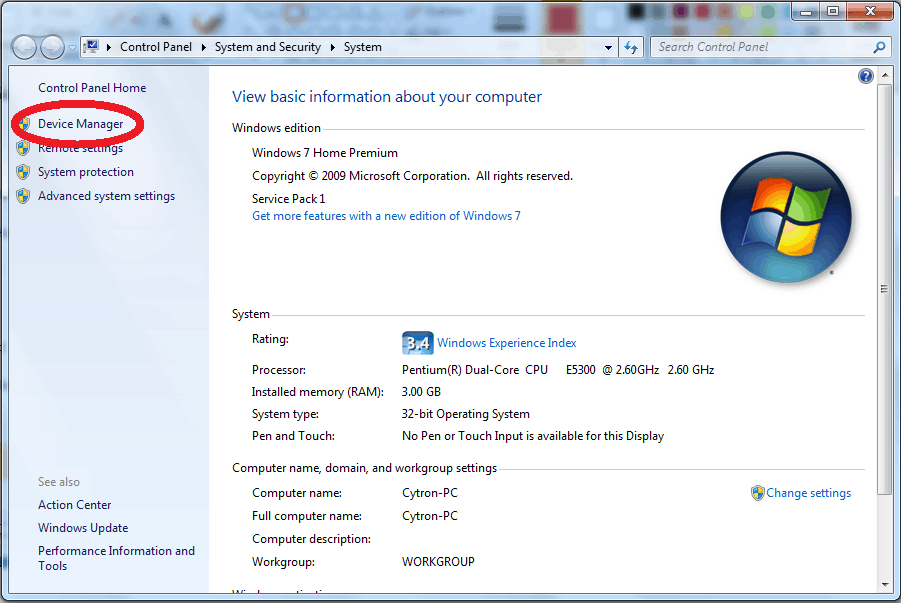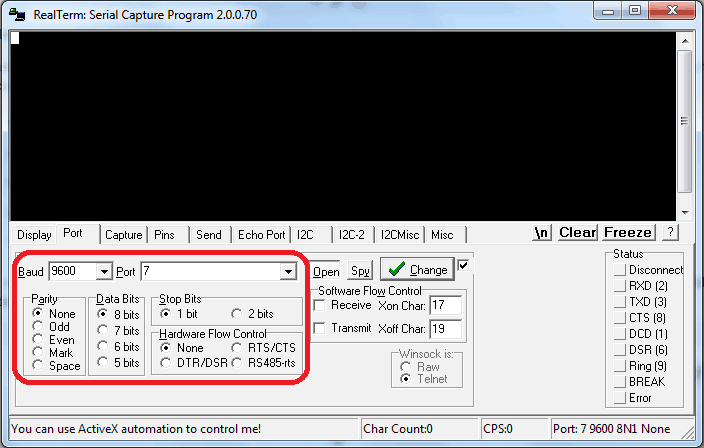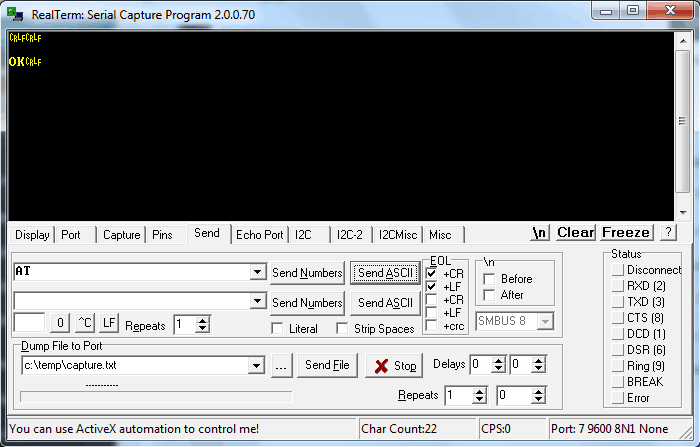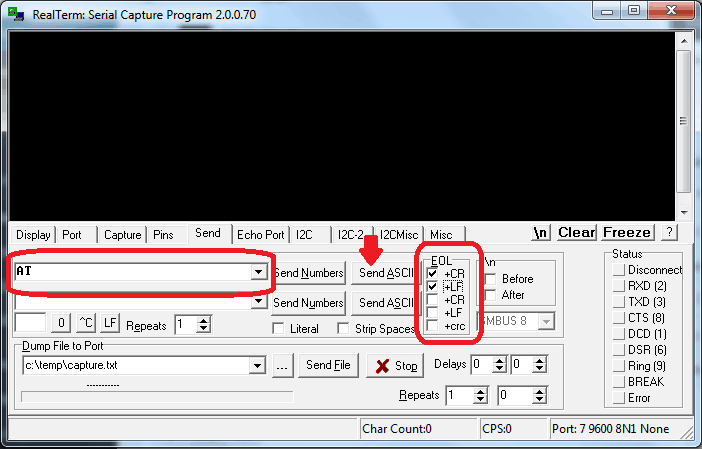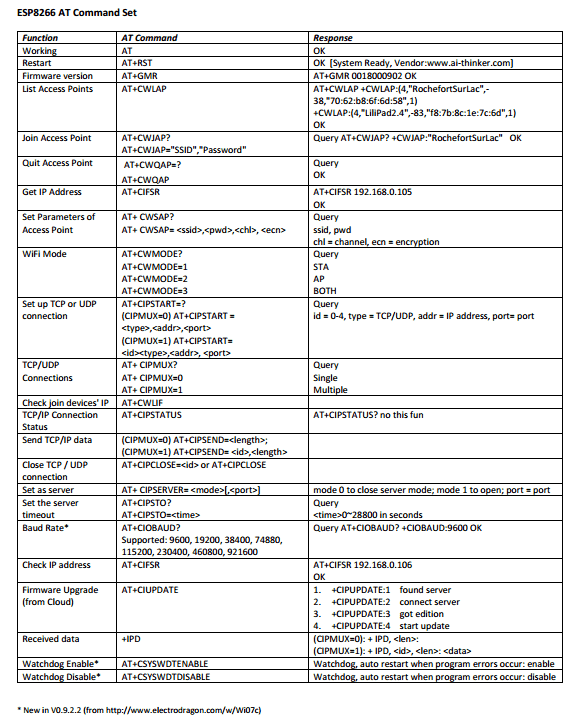Your shopping cart is empty!
Hello everyone! Cytron Technologies has brought you another small and yet fantastic module: Wifi Serial Transceiver ESP8266!! Don’t under estimate the capabilities of this small module, ever thought about making your own web server in your room, or control your appliances at your house even as you are far away from your home, yet you don’t want to spend a lot to make all these? Good news is, this small amazing module can be low cost solution you are seeking for! Besides that, it is easy to learn and use. Interested? Come, let’s get started. This tutorial will teach you some basics on how to use this module by giving AT command through UART communication.
 International
International Singapore
Singapore Malaysia
Malaysia Thailand
Thailand Vietnam
Vietnam